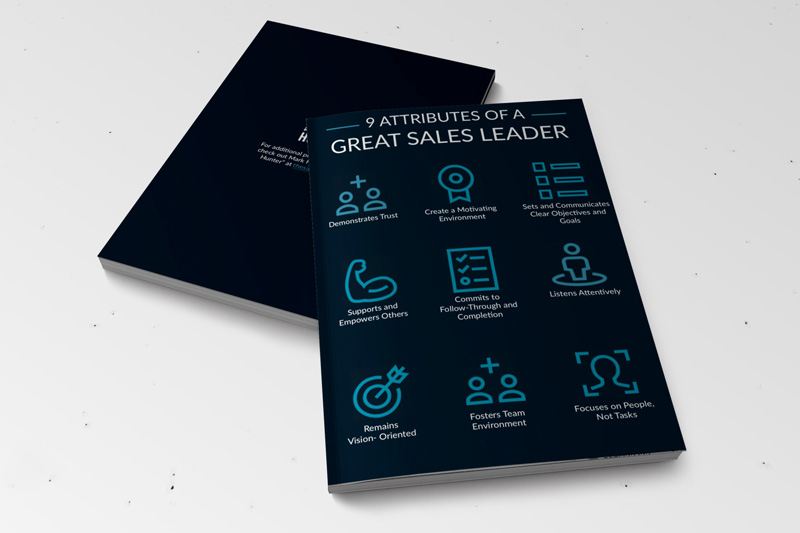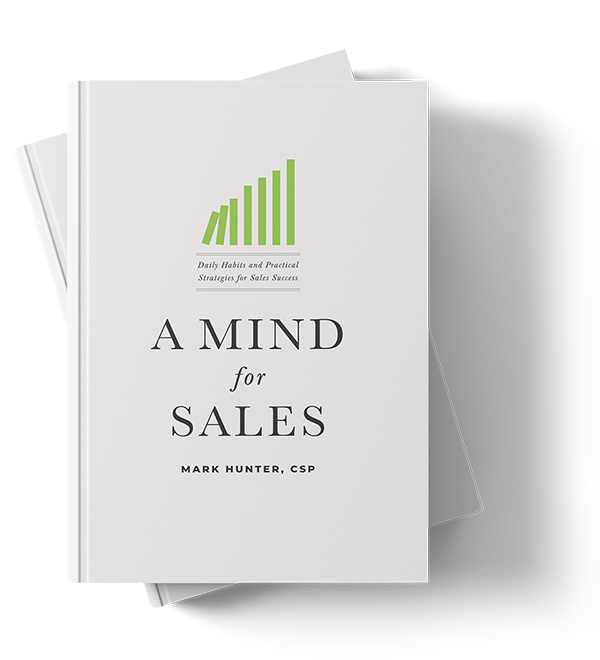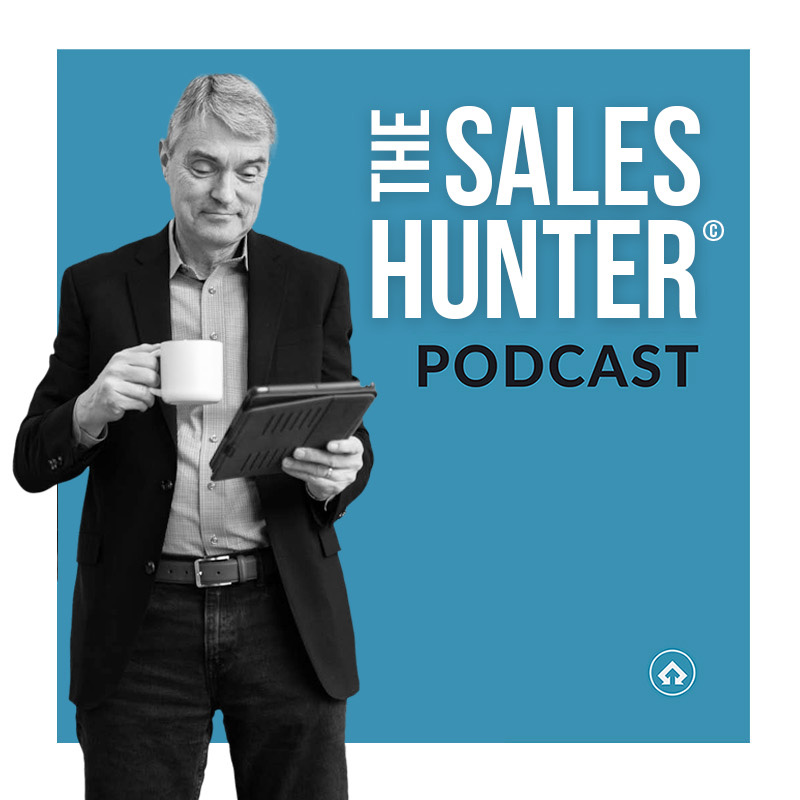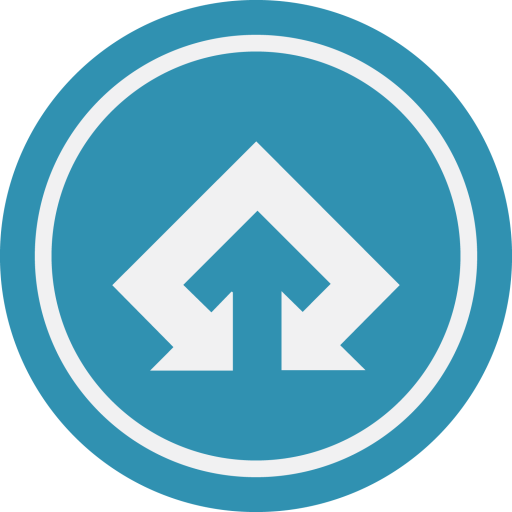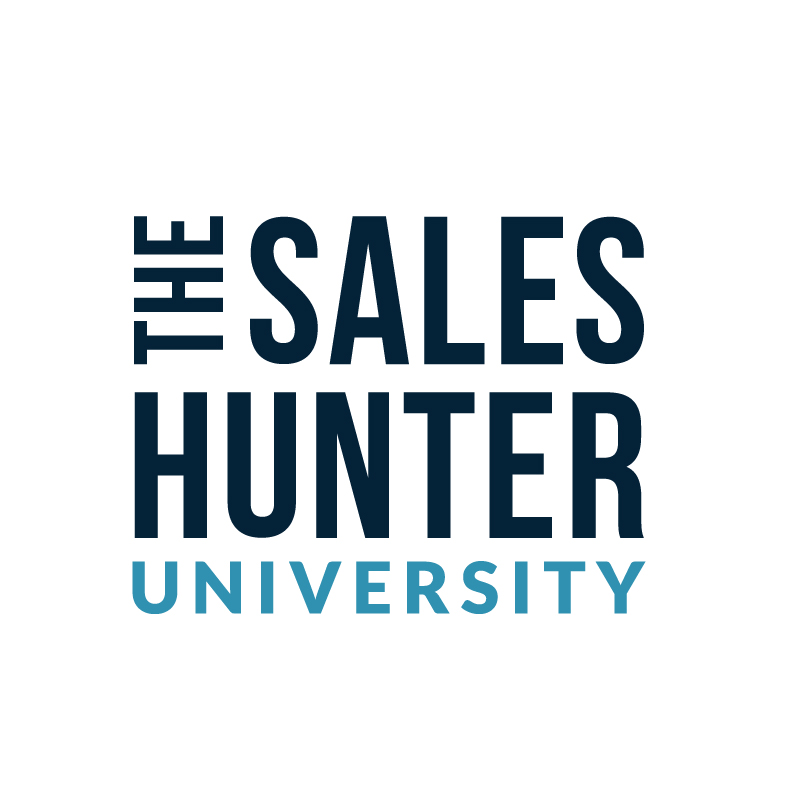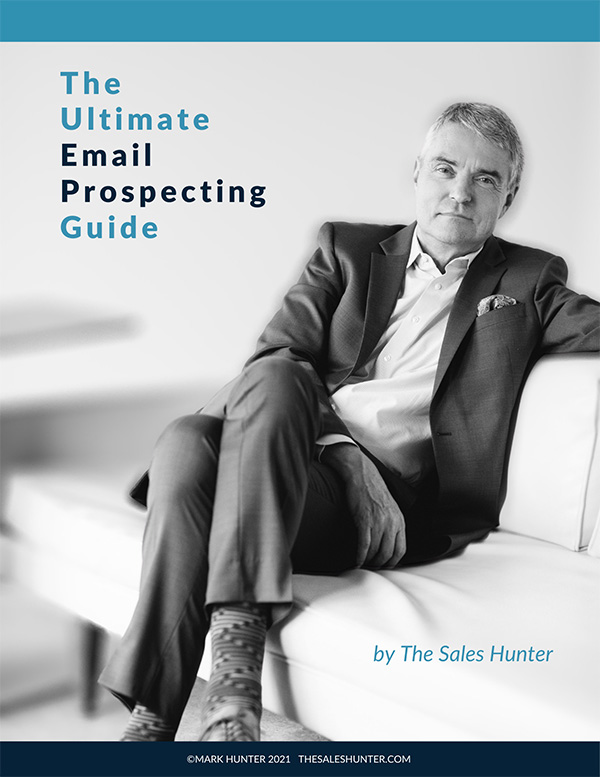Guest Post Monday and we have Kevin Lerner of The Presentation Team. So often as speakers, we have tools at our disposal that we aren’t using to their fullest potential. Read more about a valuable tip with PowerPoint.
Deep within PowerPoint lies a speaker’s secret weapon to smooth delivery: The Presenter View.
Most presenters using PowerPoint simply connect their laptop to a projector and display their slideshow with the the projector displaying an identical image of the laptop’s screen.
The presenter will speak using a printed script or notes page, or allow the on-screen bullet points guide them along in their message.
he Presenter View allows PowerPoint to operate as a dual-screen “command center” for speakers. The projector/external monitor displays the full-screen presentation in all its glory with animations and effects…while the laptop screen displays an organized and interactive collection of slide notes, navigation controls, drawing tools, timer, projector view, and other powerful features. The Presenter View requires multiple monitors and a laptop with dual-display capabilities- which most computers have these days.
To start, Windows and Mac users must have their computer connected to a projector that’s powered up. For details on how to connect to a projector/external monitor and setup dual display in Windows 7, check out this article
- From the Ribbon, select the “Slide Show” tab
- On the right side of the tab, in the “monitors section” select “Use Presenter View”
- In most cases, you’ll want to show the presentation on Monitor 2 (the projector / external monitor).
- And although the screen resolution can be changed (if the presentation playback is sluggish), it’s best to keep it on “Use Current Resolution”
| Setting up the Presenter View in PowerPoint 2007/2010
|
|
Tools and features in the Presenter View
- The slide number (for example, slide 1 of an 8-slide presentation)
- The slide you are currently showing to the audience
- The speaker’s notes, which you can use as a script for your presentation
- Click to go to the previous slide
- The pen or highlighter
- Click to display a menu that enables you to end the show, darken or lighten the audience screen, or go to a specific slide number
- Click to go to the next slide
- The elapsed time of your presentation, in hours and minutes
- Slide thumbnails that you can click to skip a slide or to return to a slide that you already presented
| In Presenter View, icons and buttons are large enough to navigate easily, even when you are using an unfamiliar keyboard or mouse. Many profesional speakers use the Presenter View and most people love it. Indeed, once you’ve presented in the Presenter View, you’ll never want to present another way! |
| Kevin Lerner is a presentation consultant and expert on presentation design and delivery. His firm, The Presentation Team, has helped hundreds of companies and individuals to create world-class presentations. |